In this episode, we will install XRDP so that we can use Remote Desktop Protocol to connect to an Ubuntu Desktop-Please watch: 'NA.
This brief tutorial shows students and new users how to remotely access Ubuntu 18.04 LTS desktop from Windows or other Linux machines using VNC protocol and clients… Although Remote Desktop Connections isn’t enabled for Linux systems, Windows users may use other protocols like VNC to connect to Ubuntu desktop…
- In today’s guide, we will use Window’s native RDP client to remote connect into your local WSL2 Ubuntu on the same machine. (when is the last time you RDP into localhost? And the destination is also running in Linux, not Windows) This never happened to me until just recently.
- With RDP, you will be able to log in to the remote machine and create a real desktop session the same as if you had logged in to a local machine. How to Install XRDP Server (Remote Desktop) on Ubuntu 18.04? Now let’s get into the installation part and see how our Support Engineers install it.
- If like me, you RDP to VMs running in Hyper-V, XenServer or vSphere quite often and you run Ubuntu you likely want to remote to these VMs too. Every time I setup a new Linux VM, I set this up. I documented the manual process for my own purposes and I thought I’d share.
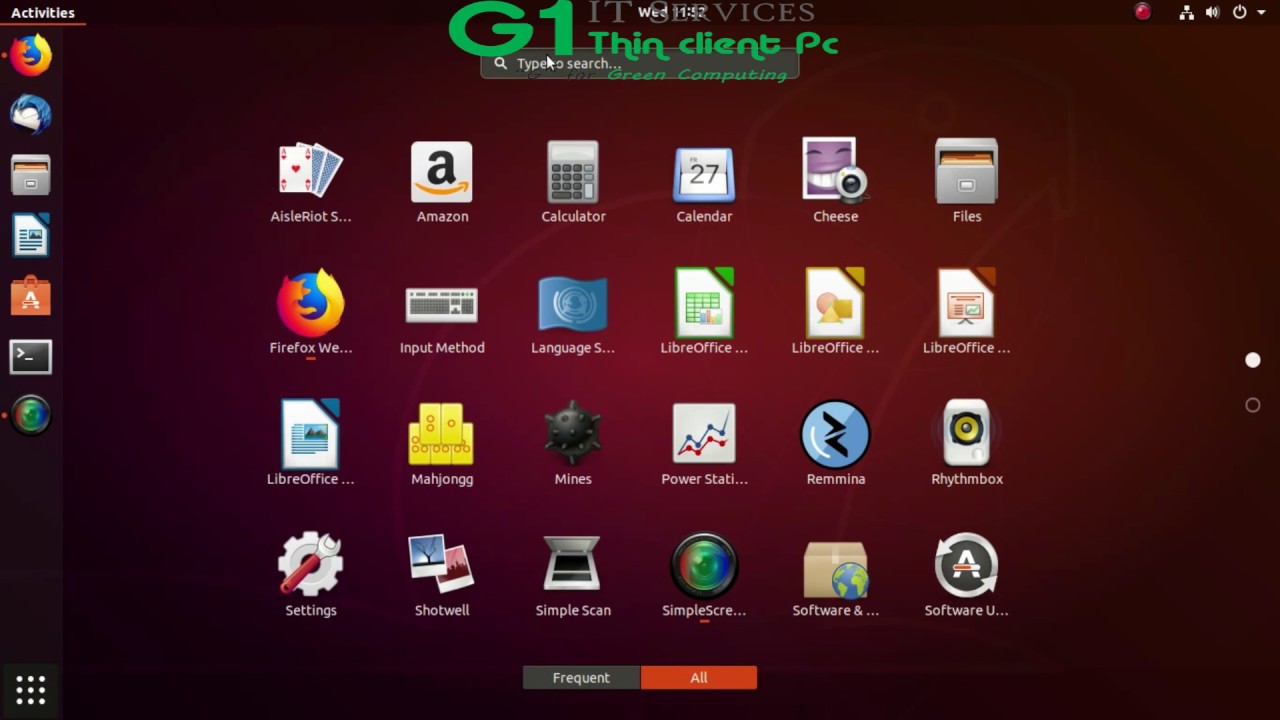
Before one can access Ubuntu desktops remotely, one must enable remote access on the Ubuntu desktops… to do that, the steps below should be a great place to start…
Remote access allows anyone with account and access to connect and manage devices remotely from across the room or locations around the world. This is true with Microsoft Remote Desktop connection, VNC or TeamViewer… Contactmadden nfl 16 download.
The steps below should get you started on Ubuntu…
Step 1: Enable Remote Access to Ubuntu
Ubuntu machines by default have the protocol and server installed already. To enable remote access, logon to the desktop computer and go to System Menu > System Settings… as shown in the image below…
When system settings page opens, go to Sharing > Enable sharing by sliding the button to the right…
When sharing is enable, click the Screen Sharing option on the page and turn on Screen Sharing as shown in the image below… Removing chrome from mac.
When you’re done, close out. Ubuntu is sharing will be enabled… now continue below to learn how to connect to Ubuntu from Windows…
Remote Desktop On Ubuntu
Step 2: Connecting to Ubuntu
Microsoft Remote Desktop Ubuntu 18.044

Now that Screen Sharing is enabled, choose the remote access client to connect to Ubuntu. For other Ubuntu systems, search for Remmina Remote Desktop Client. This is an opensource client that probably installed on all Linux systems. Use it to connect to other Ubuntu desktop remotely.
For Windows system, you will want to use VNC client to connect. Microsoft Remote Desktop Connections won’t work here, so you must use VNC or other compatible remote connection clients to work with Ubuntu.
To enable access outside of your local network, you must setup your firewall to forward the traffic to the Ubuntu desktop via a specific port number. Normally port 5900.
You will also want to run the commands below to disable encryption for Remote sharing. This feature creates problems for Windows machine while connecting.
sudo gsettings set org.gnome.Vino require-encryption false
When you’re done, test it out. Find the Ubuntu desktop computer IP address and test. If everything was setup correctly, you should be able to access the Ubuntu desktop remotely.
This is how one enable Ubuntu remote desktop access.
Summary:
This post shows students and new users how to enable Ubuntu remote desktop access. Once enabled, users will be able to connect remotely from other computers to the Ubuntu desktop. For Windows systems, folks will have to use VNC or other compatible VNC protocol clients.
Microsoft Remote Desktop Connections client won’t work here.
Enjoy!
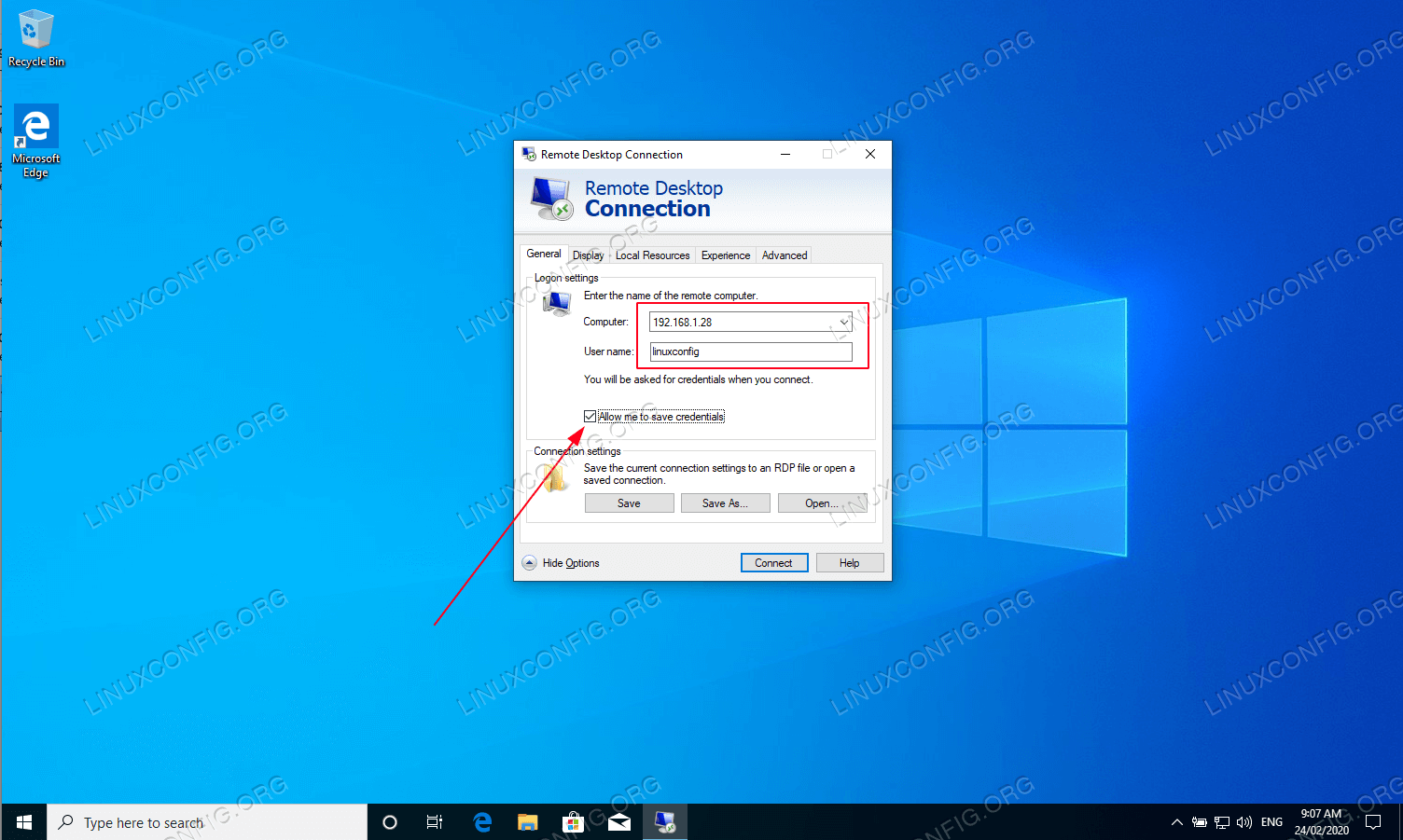
Ubuntu Remote Desktop Not Working
You may also like the post below:
