- Ms Word 2003 Free
- Ms Word 2003 File Menu
- Ms Word 2003 Menu Bar
- Ms Word 2003 Pics
- Ms Word 2003 Free Install
By Microsoft Word 2003, the latest version of the best-selling word processor, takes customer experience and feedback to deliver innovations you can use to create impressive-looking documents. Microsoft Word Viewer 2003 v.1.0 Word Viewer 2003 lets you open Word 2003 documents and documents created with all previous versions of Microsoft Word for Windows and Microsoft Word for Macintosh. In addition to Word document files (.doc), you can also open files saved in the. Microsoft Office 2003 is an office suite developed and distributed by Microsoft for its Windows operating system. Office 2003 was released to manufacturing on August 19, 2003, and was later released to retail on October 21, 2003. It was the successor to Office XP and the predecessor to Office 2007. The Mac OS X equivalent, Microsoft Office 2004 for Mac, was released on May 11, 2004. New features in Office.
This article or chapter is incomplete and its contents need further attention.Some information may be missing or may be wrong, spelling and grammar may have to be improved, use your judgment!
- 2General advice for Word 2003
- 3How to manage special strands in a text
- 4Headings, tables, figures and index
- 9Links
1 Introduction
The goal of this page is to write down a few Microsoft Word 2003 tips that may help writing a real text. I don't plan to turn this into a real World tutorial (see the links section for some of these).
See also Microsoft Word 2007.
2 General advice for Word 2003

2.1 Use styles
That's so obvious that I won't go into it in detail.
To see, or change, the base of a style, modify the style. Via Format->Styles and Formatting you can display the Styles. This pane has five sections:
- On top: Current style: Click on it to modify
- Select All to select all text elements with this style, New Style to create a new style
- A list of the recently used styles
- A list of all other styles
- On the bottom, you can define which styles you want to see..
You can print styles if you want:
- Menu File->Print
- Then change 'Print What' to Styles
2.2 Set up the toolbar
After a while you may want to use shortcuts (instead of the pulldown menus)
Select tools->Customize->Toolbars
- You can add/remove various groups of tools
2.3 Set your preferences
The basic idea is to turn off all 'helpful' features, since they create havoc.Read Daiya's Setting Up Word.
Select tools->Autocorrect Options and fix all tabs ..
Ms Word 2003 Free

- Fix autocorrecting
- This actually can't harm a lot, it even can be useful (but you may go over each in option and the long list in 'Replace as you type'
- Fix AutoFormat As You Type
- Take most everything off
- Prompt to update style
- Tools->Options->Edit Tab: UnTick Prompt to update style (You don't want to change your carefully designed styles in random fashion)
If you must leave this option on, i.e. you like changing styles after observing what randomness can do to your creative power, Untick 'Automatically update the style from now on' in the formatting panel, if by mistake it's on (else you wind up with Word always reformatting).
- Keep track of formatting
Normally you don't need this either (it will only add loads of styles to your formatting box).
- Tools->Options->Edit Tab: UnTick
- Add styles to the template
(since you create them, they should be useful)
Vst Knockout Audacity Download Windows Audacity has been released as a new version of 2.0.2. This version is the upgrade from its previous versions of 1.x and 2.x. The new version has all the features of its predecessors and some new features are added to it. Open VST rack, load KnockOut VST plugin, and open the plugin UI 9. Use the “R input gain” to find the right balance between vocal isolation and overall quality: the more you increase the parameter, the more the vocal is isolated, but the effect is more drastic and you can clearly hear the. Knockout audacity. Kn0ck0ut is a free VST effect that that can isolate vocals from music. This plugin work by retrieve centre-panned material from stereo input, by substracting two mono inputs. Kn0ck0ut by St3pan0va is a Virtual Effect Audio Plugin for Windows and Linux. It functions as a VST Plugin and a LV2 Plugin.
- 'Add to template' in the Format panel
- Tools->Customize->Options
I use these:
2.4 Learn how to deal with formats
- Reformatting text with a style
As a beginner, you usually have to click 3-4 times on a paragraph in various variations before it actually will format something you copied over from the web or another text
You may become a bit more rational:

- Select text
- Use Ctrl+Spacebar to Remove Manual Formatting (there is also an item in the Styles and Formatting Pane that does this)
- Then click on the style in the Styles Pane.
- Make sure you know what's in your text
- Turn on hidden formatting characters (but see the index markers issue below).
- Tools->Options View: Tick tabs, spaces, paragraph marks and untick all. (Why the hell do they have this option, at least these guys could have put tick marks in all options when you tick this.. crazy).
In addition, you may read What do all those funny marks .. for more advanced know how.
3 How to manage special strands in a text
To problem is to find an efficient way to insert and specially mark various feature strands in a textbook, e.g. conclusions and summaries, lists of definitions, reference boxes, review questions, self-assessment (usually simple quizzes), small exercises etc.
In a modern textbook, these are usually marked as a 'box', e.g. with some background color.
I didn't find an efficient way to do this. Below documentation for several attempts. I finally settled down to use tables ..
3.1 Multiple Styles
Make a style for each element you plan to have in these feature strands, usually:
- A title
- paragraphs
- bullets
- Maybe a caption
- A ending style (i.e an empty line with a tiny font).
Start by doing 1 style, e.g. the 'normal' paragraph style.
- Define a font
- Define a background color: Modify Style->Format Border->
You also may add space after each kind of paragraph, but tick 'don't add space between paragraphs of the same style' when you edit the paragraph style'.
Example:
MailRecent Mail Plugin adds 'Copy to Recent,' 'Move to Recent,' and 'Go to Recent' menu items to Apple's Mail application. These menu items contain dynamically-updated lists of recently used.  Browse the most recent McKeesport, Pennsylvania obituaries and condolences. Get service details, leave condolence messages or send flowers in memory of a loved one in McKeesport, Pennsylvania. Drag MailRecent.mailbundle to /Library/Mail/Bundles/ ('means a user's home directory). You might need to create the Bundles folder if it does not already exist. If you have never used another Mail bundle, you will need to run the following two commands in the Terminal application (omit the% prompt).
Browse the most recent McKeesport, Pennsylvania obituaries and condolences. Get service details, leave condolence messages or send flowers in memory of a loved one in McKeesport, Pennsylvania. Drag MailRecent.mailbundle to /Library/Mail/Bundles/ ('means a user's home directory). You might need to create the Bundles folder if it does not already exist. If you have never used another Mail bundle, you will need to run the following two commands in the Terminal application (omit the% prompt).
- Learning Goals Title
- Learning Goals Para
- Learning Goals Bullet
- Learning Goals End
Problem: I didn't manage to get the bullets right (unless I align them fully to the left and leave out spacing before or after. Here is how the 2 bad solutions (bullet and bullet2) look:
If anyone could help with this, I'd appreciate. An other solution is to give up color and just change the font, insert 2 horizontal lines, etc.
3.2 Section breaks
- Sections allow to break down a document in to several sections, each of which may have different formatting. E.g. used to separate the first pages from the rest.
- Probably not that useful, since removing one of these may crate havoc
3.3 Repurposing of tables
One possibility to get standardized boxes is to create a table with a single cell or maybe 2-3 cells in a single column.
You have to define a new table style and give it a name. Typically you want to make the following changes in the autoformat style, i.e. not in each table. (table->Table AutoFormat->modify style)
Ms Word 2003 File Menu
- Base style on Table Normal
- Change Background color
- Margins on top and bottom for the default cell. This will add some (colored) space on top and bottom (e.g. what is normally called 'padding').
- Margins left of the table
Formatting elements inside the table can be same as the ones you use for ordinary text.
In the Table->Insert>table dialog (first time you use it):
- set number of columns and rows to 1
- Autofit to Window
- Tick 'Remember ..'
This sort of works, However, tables don't work very well either in MS Word, e.g. you can't for instance define a margin around a table (MS margins just do padding inside the table). Use a blank line for this..You can't insert something between 2 tables (because if you insert a table after a table the two sort of seem to merge, huh I must be dreaming). So insert three blank lines and insert the table into the middle one.
Finally, the best and quickest way to insert a new table is to insert a blank line (standard paragraph line), then select Table->Autoformat or the corresponding icon in the table part of the toolbar. Click on the table you want and then Apply.
Of course, tables like most other features become a real nightmare when you try for real to understand how they work, i.e. how table styles would interact with text styles or how to set a table style to a fixed width so that when you click on the style a table could just exactly position itself with the precise margins. Forget it. You can't efficiently write real text with Word. Just a draft and then you have to make manual adjustments I guess.
3.4 Inserting a Textbox
Insert->Textbox inserts a box with a floating textbox inside
- If you click on textbox or the surrounding 'graphics box' you can set background color and line color
- This solution fixes the margins problem we had with the single cell table solution above.
- But I can't get Word to remember various styles of boxes (you only can set it as default)
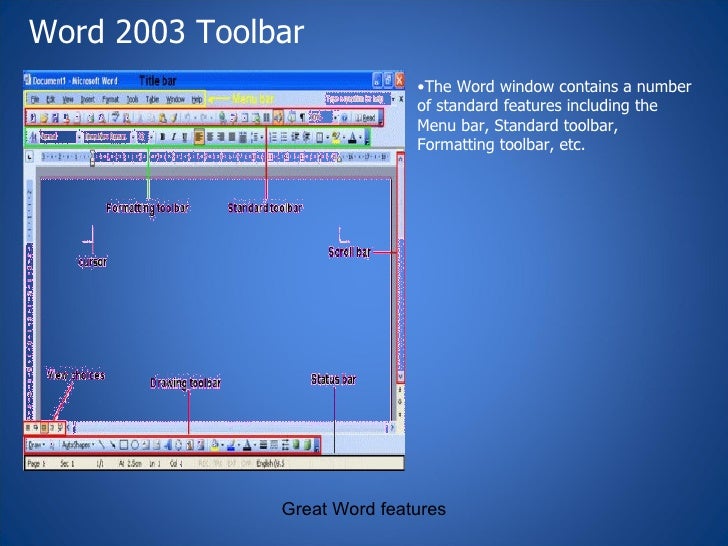
.. Therefore I prefer the table solution (even if formatting is less powerful).
3.5 Inserting a word document
A similar trick is to insert a word document by itself:
- Insert->Object
.. but a little overkill
3.6 Macros
E.g. O'Reilly provides for its authors a menu with macros to insert special text elements like figures.
A macro then would insert a series of empty paragraphs, each one with an appropriate style. There are 2 ways to create macros:
- By recording steps
- By using Visual Basic, requires a week or two of investment I guess.
To create macros by recording, see the Create a macro (Microsoft tutorial).
Basically this means that you can to things like to inserting a series of styles or insert a portion of selected text into a textbox and then format it (did not test the latter). E.g. you could automatize the Multiple styles solution outlined above.
After some time, trying to make Word do a few simple things without much success, I think that the only solution is to pay someone to write macros. E.g. the O'Reilly environment seems to work rather well (but I did not test it for real, so do not trust me here !). On the other hand O'Reilly books have a relatively simple black and white layout. I wonder if on could modify their macros to create more fancy text inserts ..
4 Headings, tables, figures and index
4.1 Headings
You absolutely must use the default Heading 1, Heading 2 etc.Otherwise, if people open your document in another language version, there can be huge trouble ..
Also make sure that heading 2 is based on heading 1 etc.
Of course, you can customize headings. But in the Numbering .. page (Bullets and Numbering) never change numbering in any other place than Outline Numbered. You will regret it !
Letter box for outside house design. If something is broken, read Shauna Kelly's How to create numbered headings or outline numbering in your Microsoft Word document.
4.2 Tables
Tables work fairly well, but I find the menu structure extremely cumbersome ..
You can make styles for tables and that inherit styles from 'parent' table definitions.
- Insert a table
- Menu -> Table -> Table Autoformat
- Click on new
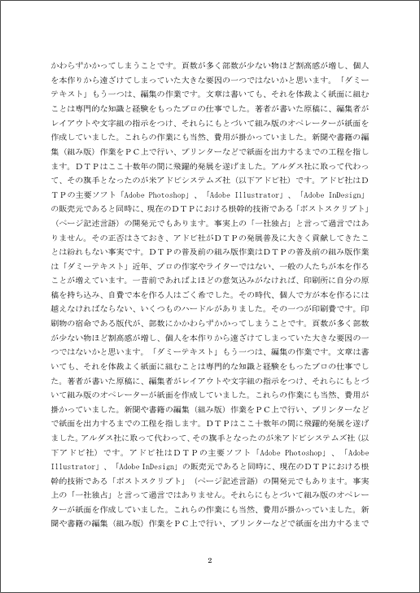
I thought it was a good idea to tick in the table properties->Row 'Repeat as header row on top of each page', but this doesn't seem to work. So, if you want headers repeated tick each time in the table menu: heading rows repeat.
4.3 Figures
Dealing with figures has become easier than it once was, but compared to FrameMaker or Latex the Word 2003 still is quite clumsy.
In word 2003, I usually just paste external figures into a blank line and I usually use figures that are as large as the text or bigger :)
Alternatively by using the Insert->Picture menu you can access Microsoft components like a drawing tool, Word Art, Organization Chart or Chart.
Then with the right-click menu on the object you can do things like:
- Define Borders
- Define the caption (per default it will be inserted below). Also you can later edit again directly by clicking on it.
Also by right-click you can format the picture and define layout type:
- E.g reduce its size or even crop it
- Important: The Layout type will tell how it is inserted into the text. Usually I use 'wrapping' style (else there is trouble).
- Dealing with inlined figures that are smaller than line width.
This can be trouble, since the caption can move to the next page.
- Read How to keep a figure on the same page as its caption in Microsoft Word
- Produce a list of figures
- Menu Insert->Reference->Index and Tables, then select the Table of Figures tab.
I didn't spend time yet to find out how to configure things (e.g. have different sorts of figures or customize numbering). From what I have heard, it ain't easy.
4.4 Index
This works rather well for a change, but there are a few glitches :)
To create an index there are two kinds of operations:
- You must mark words or phrases in the text
- You also can decide to make entries that refer to another item
- The you must produce the index table
- To mark a word or phrase
- Select it
- Press ALT-SHIFT-X
This puts up a pane where you can choose it it's a main entry or a sub-entry.You also cross-reference it to another entry by typing the other index entry
- Pagination (important reading)
Warning: If paragraph markers are on, this will display some code like { XE 'e-moderation' } that is visible and that affects pagination. So you have to turn if off before generating TOCs, index tables and such.
- Tools->Options->View, select pane View: Untick in Formatting marks Hidden text once you inserted all your index markers.
- Make very sure that All is also unticked (or you spend 2 hours raving at those who gave us Word .. not they don't deserve it)
Ms Word 2003 Menu Bar
- Some tips
- If you have a large screen it's probably a good idea to keep the index marker panel open (yes you can for change !) and add markers as you type.
- For some strange reasons, Word will keep font information (deal with it)
- Make sure all your words are capitalized (or the opposite)
- If you want to search index markers: In the Find and Replace panel, select Field in the Special pull-down menu.
- To create an index table
- Find the right place in the document (usually at the end)
- Menu Insert->Reference->Index and Tables. Choose the Index Tab
- You can define language, style, number of columns and choose from several formats.
5 Page layout
- Page headers
Headers should display on top (header) or bottom (footer) of pages.
- Read Using Headers and Footers
The menu View->Header and Footer will put you in a mode where you can modify these. You will see a header box on top and a footer box at the bottom. Double-clicking on these areas in Print Layout mode also will get you there.
You then can insert anything you like.
Right-click in the area will display the header and Footer tools pane with which you can insert a number of special things, e.g. page numbers or date. Also towards the right you have buttons to switch between different sections of text or between header and footerand finally you can activate the Page Setup pane (size and margins)
- Chapter and section titles in word 2003 headers
One of the biggest difficulties is to insert chapter and section headings (of course I should say since Word is primarily a tool to write letters).
First, read Insert the chapter number and title in a header or footer (Microsoft)
- The document must first be divided into sections in order to insert chapter numbers and titles into headers and footers
- On the Insert menu, point to Reference, and then click Cross-reference.
- In the Reference type box, click Heading.
- In the For which heading box, click the heading that contains the chapter number and title.
- In the Insert reference to box, select what you want to insert in the header or footer. For example,
- Click Heading number to insert the chapter number.
- Click Heading text to insert the chapter heading.
.. Totally ridiculous if you ask me. This is a lot of extra work that any other word processor I am familiar with can do without much trouble. E.g. if you want section numbers and titles also, this means dividing your document into dozens of sections and the passing hours to click and click? The worst is yet to come: I couldn't find a way to have Word make an update ..
- Random headers on a page
Finally, you also can insert a header anywhere on the page, e.g. an icon or watermarks..
6 Speed
Word can become quite slow once you have over a hundred pages (or even before that).
A few tricks (most are from Daiya Mitchell), are in this order of usefulness:
Ms Word 2003 Pics
- Remove 'keep track of formatting'. (Menu Tools->Options->Edit): Untick
- Don't show images: Tools->Options->View. Tick Picture placeholders. You also may untick Drawings.
- Work in 'Normal Mode'. (I prefer Print Mode since I got a nice screen since normal mode can't display certain elements like Marginalia, but this makes Word slow down, since it tries to show pages as they are printed.)
- Only use your styles (don't format paragraphs with fonts, indentation and such). Anyhow, for your own sake you shouldn't, plan all your styles first and then add new styles when new needs arrise.
- Make sure that all your styles use the right target language. If you insert tags in a different language, Word can become confused. On that matter, if you copy text from web pages and such, always copy as text. Or if you don't, immediatly reformat (this may need clicking three times on a style and explaining to Word 'no no really, no I don't want to change the style' .. )
- You finally can turn of background repagination (Tools->Option->General), but this only works in Normal Mode.
7 Open issues
- How to prevent crossreferences to disappear ?
- Sometimes right-clicking on the Error!.. does help
- how to automatically update crossrefences ?
- How to prevent word to decide a paragraph (written in English) is French ?
8 Still got trouble ?
- Buy a real wordprocessor, e.g. FrameMaker. Note that I do not endorse Adobe at all. I am really unhappy that they killed support for SVG and Authorware and I don't think that Flash is so cool. But Framemaker at least lets you edit real text (in addition it can deal with XML).
- An other option (if you are a technie), use formatting software. E.g. DocBook or Latex.
9 Links
9.1 General Beginners and mid-level tutorials
These links are not sorted or commented (no time), but when I made them (August 2007) they all seemed to useful and have real contents. Most Google search for 'Word XP tutorial' leads to utter junk ..
- http://www.uwec.edu/help/word03.htm Microsoft Word 2003, LTS Online Help Documentation, University of Wisconsin. Quite a good tutorial for both beginners and and somewhat advanced users.
- Word 2003 Courses at Microsoft.
- Tutorials at Rudgers Writing Program. Includes some good beginners tutorials for Word 2003.
- Word Tutorial I (PDF), Word XP, beginner's level, from UC Berkeley Calpact
- Word Tutorial II (PDF), Word XP, mid level, from UC Berkeley Calpact
- Microsoft Word. Three beginners tutorials from University Information services, Georgetown University
- Word 2000 Tutorial and Word 2007 Tutorial, Florida Gulf Coast University.
- Microsoft Word Modules from Intern4Classrooms (i4c).
- Tutorials - Microsoft Word at BetterSolutions.com
9.2 Advanced Word
These are the sites I usually consult (both excellent).
- Making the most of Word in your business (Shauna Kelly)
- The Word MVP site includes a great number of useful FAQs and mini-tutorials. Can help advanced users.
- Word Tutorial site by Suzanne S. Barnhill
9.3 Tutorials on how to write a book with word
- So You Want to Write a Book with MS Word by Daiya Mitchell. This was the only useful link I found. The text includes links to the related The Word MVP site and other good resources like Kelly's site.
- One Professional's Steps for Writing a Book by John McGhie
- Top 12 Word Tips from Walter Glenn, O'Reilly. Actually beginner's tips, but sort of vital.
9.4 Avaliable style sheets
(to write large documents, more needed)
- Microsoft has a large list of templates, e.g. Books (not useful for writing 'real' books')
9.5 Word macros
- Word2003 Macros at Microsoft
- What is a macro and why you should care, by The Crabby Office Lady, Microsoft. This is a good conceptual introduction.
- Wordprocessing.about.com has some tutorials (search). Ok if you can deal with all the blinking advertisements..
9.6 Use of annotations
(i.e. comments for other readers)
- Editing Electronically Submitted Papers (Web by Design, Indiana University]
9.7 Shortcuts
- Keyboard shortcuts (Microsoft)
9.8 Software tools
- Book Design Wizard 2.0 for Microsoft Word ($35).
10 Bibliography
- Mastering Microsoft Word, E-book (10 Euros). Daniel K. Schneider did not buy this, but from looking the table of contents and the sample chapter, it may be a good buy since it really focuses on the same topics we addressed here, i.e. writing real text with a minimum of hassle. Needs Lizard Safeguard Viewer to be installed and therefore only works on Win PCs. One reason for not buying this. Also it seems to written for Word 2003, but now most people are moving to Word 2007, but then most principles remain the same.
Ms Word 2003 Free Install
