Restart Firefox. The Create PDF extension toolbar and the right-click context menu are now enabled (as shown in the snapshot below). Use them to convert web content to PDF. OneTab is also available for Firefox, Edge and Safari. Before: 1981 MB memory used After: only 99 MB memory used. Or if restart your computer. 2020 Update: We've. Video DownloadHelper is the most complete tool for extracting videos and image files from websites and saving them to your hard drive. Just surf the web as you normally do. Explore Our Help Articles. Dig into the knowledge base, tips and tricks, troubleshooting, and so much more. Firefox Browser; Firefox Private Network.
This article describes how to troubleshoot printing problems in Firefox. For general information about printing in Firefox, see How to print web pages in Firefox.
Table of Contents
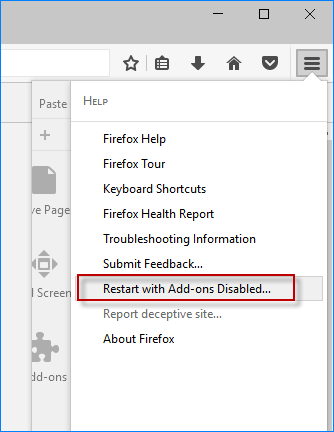

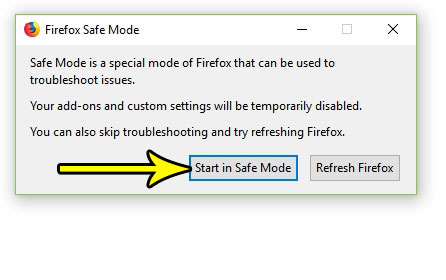
If a web page prints incorrectly in Firefox:

- Click the menu button and select Print.
- The print preview window will appear.
- From the print preview window, make sure Scale is set to Shrink To Fit.
- Make sure the Portrait orientation is set.
- Click .
- The Page Setup window will appear.
- From the Page Setup window, click the Margins & Header/Footer tab.
- From the Margins section, make sure the page margins are set correctly (the default setting is 12.7 mm, or 0.5 in).
- Click to close the Page Setup window and return to the Print Preview window.
- From the Print Preview window, click .
- The Print window will appear.
- Make sure the correct printer is selected in the Select Printer section and that the Print to file setting is not selected.Make sure the correct printer is selected.
If you made changes, go ahead and attempt to print the page again. If not, follow the instructions below.
You can see whether your problem is with Firefox, your printer or the website you're visiting:
- Check to see whether the page prints correctly in another browser (such as Internet Explorer or Microsoft EdgeSafariEpiphany).
If the page prints incorrectly in another browser also, then:
- there might be a problem with your printer.
If you have another printer, try printing the page with that printer. If the second printer prints the page properly, update your printer driver from your printer manufacturer's website. - there might be a problem with the page.
Contact the website administrator.
If the page prints correctly in another browser, follow the instructions below:
- Click the menu button , click Help and select More Troubleshooting Information.
- The Troubleshooting Information page with the address about:support will open in a new tab.
- Go down to the Printing section and click .
This will remove all modified print settings in Firefox.
- Click the menu button , click Help and select Troubleshooting Information.
- The Troubleshooting Information page with the address about:support will open in a new tab.
- Go down to the Printing section and click .
This will remove all modified print settings in Firefox.
Several printer issues can be resolved by resetting Firefox's printer setting:

- Type about:config in the address bar and press EnterReturn.
A warning page may appear. Click to go to the about:config page. - In the Search field, type print_printer.
- Click the Delete button to the right of the print_printer preference.
- Click the Firefox menu and select Exit.Click the Firefox menu at the top of the screen and select Quit Firefox.Click the Firefox menu and select Quit.
When you start Firefox again, try printing the page that you had problems with previously.
Restart Firefox Clean
Restart Firefox Fresh
If the above steps did not work, you may want to reset all of Firefox's printer settings:
Open your profile folder:
- Click the menu button , click Help and select Troubleshooting InformationMore Troubleshooting Information.From the Help menu, select Troubleshooting InformationMore Troubleshooting Information. The Troubleshooting Information tab will open.
- Under the Application Basics section next to Profile FolderDirectory, click . A window will open that contains your profile folder.Your profile folder will open.
Note: If you are unable to open or use Firefox, follow the instructions in Finding your profile without opening Firefox.- Click the Firefox menu and select Exit.Click the Firefox menu at the top of the screen and select Quit Firefox.Click the Firefox menu and select Quit.
- In your profile folder, copy the prefs.js file to another folder to make a backup of it.
- Open the original prefs.js file in a text editor (such as WordPadTextEditEmacs).
- Remove all lines in the prefs.js file that start with user_pref(print and save the file.
Restart Firefox In Safe Mode
If something goes wrong when you open Firefox, close it again and overwrite prefs.js with the backup you generated.
